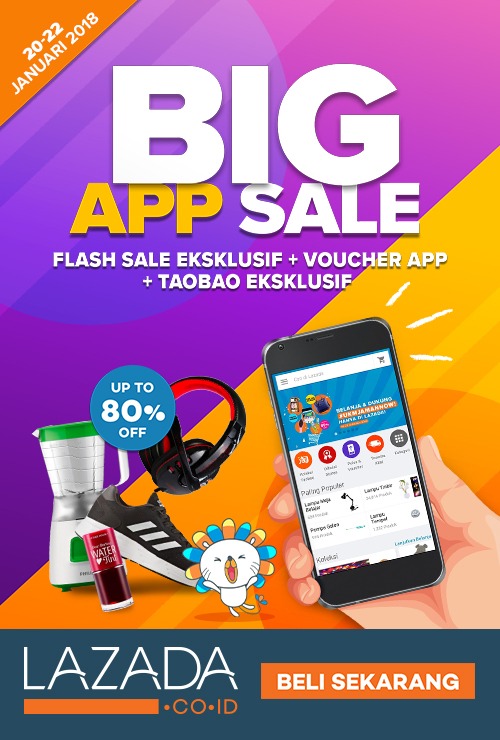|
| Membuka Excel dengan RUN |
"Banyak jalan menuju Roma", mungkin itu salah satu pepatah yang sering di dengar orang. Pepatah ini berarti "banyak cara untuk mencapai suatu tujuan". Begitu juga dengan membuka program microsoft excel. Banyak cara yang bisa dilakukan untuk membuka program ini salah satunya dengan menggunakan RUN.
Membuka Excel dengan menu RUN adalah salah satu cara membuka program ini dengan cepat selain melalui program start. Hanya beberapa langkah yang dilakukan apabila kita menggunakan program RUN.
Berikut langkah-langkah untuk membuka excel dengan RUN :
- Tekan tombol windows dan "R" secara bersamaan untuk membuka program "Run"
- Pada kotak dialog program Run ketik "Excel"
- Enter atau OK
Cukup mudah dan lebih cepat, kita tidak perlu menggunakan mouse untuk melakukannya. Demikian tadi cara membuka excel dengan run , semoga bermanfaat.